UPDATE: PicMonkey is no longer a free service. You may try PicMonkey free, but it is now a subscription-based program. I apologize for any inconvenience.
* This post contains affiliate links. If you click on my links, I will be compensated. All opinions stated herein are my own.
The number one online picture editor for bloggers, in my opinion, is PicMonkey.
To prove to you just how awesome and easy to use PicMonkey is, today I'll be showing you how to create high-quality invitations with the program.
Before getting started, I would like to add that, yes, I am a part of PicMonkey's affiliate network. However, I joined their network long after I had first started using PicMonkey. I truly believe in the editor and its capabilities and that is why I eventually joined the affiliate program. I know this is a program that my readers will love, which is why I decided to share it with you.
-------------------------------
I am literally obsessed with PicMonkey, and know it to be an incredible tool—one that I have come to love and use quite often.
I use PicMonkey to create blog post graphics, invitations, jar labels, and even templates such as weekly meal plans, blog editorial calendars, grocery lists, and so much more. In fact, I used PicMonkey to create the very simple blog header that I'm currently using right here on Freelance Lady.
Below are three photographs that I edited for blog reviews.
I even used PicMonkey to create my beautiful Media Kit!
What I like most about PicMonkey is that it is so simple to use and provides a wide range of editing options. Other software, such as Adobe Photoshop, is expensive and hard to navigate for beginners. It takes quite a bit of getting used to. PicMonkey is the opposite. It is easy to use, and they also have a free version. However, the full version is totally affordable!
I highly recommend purchasing the full version of PicMonkey. It is only $4.99 per month or $33 per year, and is absolutely worth it.
Enough with all of the chit-chat! I want to do more than tell you about PicMonkey. I want to show you just how incredible it is.
Check out my tutorial below on how to create beautiful invitations with PicMonkey!
Preparing Your Invitation
On PicMonkey, at the top of the page, you will see a "Design" option. It looks like this:
Once you hover or click on it, you will have different sizing options. For invitations, I typically use the 5 x 7 option. However, you can choose whatever option you want. You will be able to resize it prior to printing.
So, the PicMonkey canvas and editor looks like this:
On the left side, you can see all of your editing options.
First things first, we want to prepare our canvas. To do this, click on "Canvas Color" and then change the color to whatever color you'd like the backdrop to be for your invitation.
Alternatively, you can use an overlay for your background (which is what I will be doing in the next step). I'm going to start with the white background. To use an overlay for a background, find the overlay you want to use and save it to your computer. I'm using the following chevron background.
Next, click on the "Overlay" icon (butterfly) and then click the arrow next to "Your Own." Then click "My Computer" and find the image you saved that you want to use for your background.
You'll need to stretch the image to fit your background, which is what I did here.
Next, I'm going to choose a color for my overlay. To do this, click on your overlay, and the toolbar should pop up. I'm using a gray color for my background. The HEX code for this is #737373.
Designing Your Invitation
Now that the canvas is prepared, I'm going to add another overlay to act as the area where I will include the baby shower information (who it's for, address, etc.). This time, I'm using the "Labels" section and I'm using a Basic option. The specific overlay I'm using is pictured below (circled).
Next, I'm going to stretch, center, and change the label's color to white. As you can see below, the image isn't perfectly center (there is more space on the bottom). There is a reason behind this for this particular invitation, which I will show you later.
I want a border around the label, so that it really stands out on the gray and white chevron background. To do this, I simply duplicate the label overlay. This can be done by clicking off of the label (anywhere on the screen) and then right clicking onto the label and selecting "Duplicate Overlay."
Once the overlay is duplicated, I'm going to change it's color to the color I want the border to be (black in this case) and then stretch it so that it is slightly larger than the white label. Next, I'm going to right click it again and click "Send Backward" so that it rests behind the white label. It should look something like this.
NOTE: If you're using an overlay background, do NOT click "Send To Back," as it will send the image behind the overlay.
Now, the border is a bit too bold, so to lighten this up a bit, I am going to click on the black overlay (the one behind the white label) and adjust the fade. It should look something like this. Note the arrow pointing to the fade amount (45%).
Looking good!
Remember the extra space at the bottom that I mentioned? Now, I'm going to add an overlay down there for additional information on the invitation, such as the phone numbers to RSVP.
To do this, I use the Geometric overlays. Particularly the rectangle.
I select the rectangle, then stretch it so that it fits along the bottom of the invitation, like this:
Next, I change the color. This time, I am using a pink color with HEX code #FF6698
.
Now, I'm going to add an anchor overlay at the top. This can be found in the "Nautical" section of the overlays. I change both colors (this overlay has two color options) to the same pink as used in the rectangle (#FF6698).
I then drag that to the top right side, and tilt it. I do this by clicking on that little circle at the top of the shape.
I then duplicate the anchor overlay and tilt it the opposite direction. I drag it to the opposite corner of the invitation, to get something that looks like this.
Adding Text
I then added a white banner overlay (stretched--you can use the rectangle here as well) and placed it behind the anchors. I then added text, "Anchor's Away." On the banner.
Now, I'm going to start adding in the rest of the text.
I use some of the royale fonts, but also some of the Basic fonts. This part is up to you. This is what my invitation looks like after adding text.
* Numbers and addresses have been changed.
Printing Your Invitations
To print the invitation, you need to save it (I prefer .png as it preserves all of the color). Then, open it in Microsoft Word.
Then locate the image and click "Open."
As you can see, the image is too big. I still want this to be as close to a 5 x 7 invite as possible. You can right-click the image to change the dimensions.
Change "Page Layout" in Microsoft Word to "Landscape" (Page Layout >> Orientation >> Landscape).
You can then copy the invitation, and paste it next to the first so that you have two invitations on one page. This saves paper, but also requires you to cut each individual invitation out of the cardstock.
Go ahead and print your images on a high-quality, bright cardstock.
And there you have it, folks!
I used craft scissors to create the design on the edges.
I love that I was able to design it my way.







































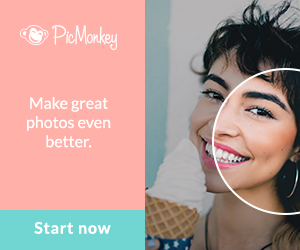










No comments:
Post a Comment